| i. Operator View > Season Pass > Manage Season Pass a. Validation Required for Editing Season Pass Car Plate Numbers: Prohibiting duplicate vehicle number assignments (e.g., KYL7477) within the same building. |
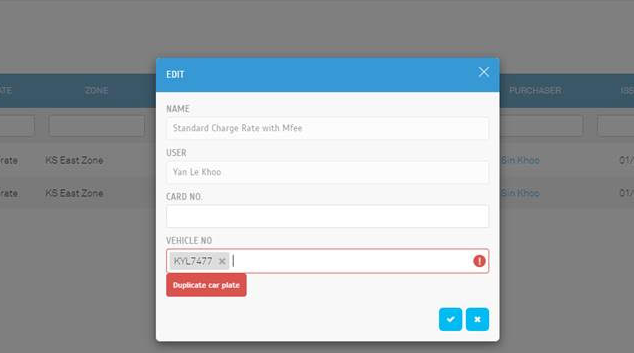 |
| ii. Operator View > Season Pass > Free Access Pass a. Validation Required for Adding New Free Access Pass Car Plate Numbers: Prevent duplicate car plate numbers (e.g., BHT9899) within the same building. |
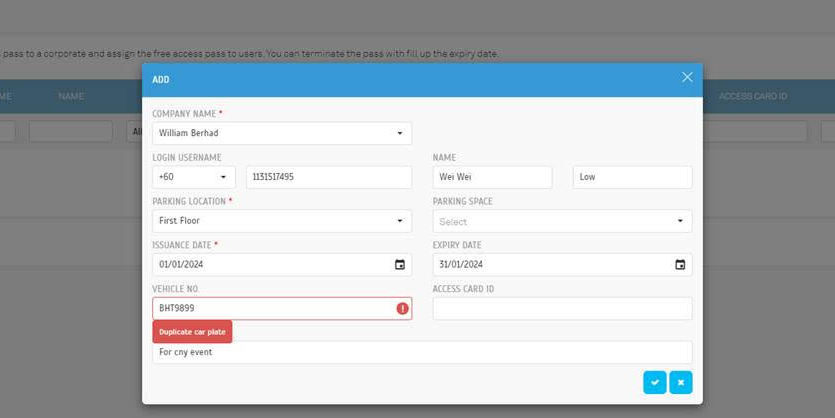 |
| b. Validation Required for Editing Free Access Pass Car Plate Numbers: Restrict the use of car plate numbers. (e.g., VE9119) that is already assigned to another season pass in the same building. |
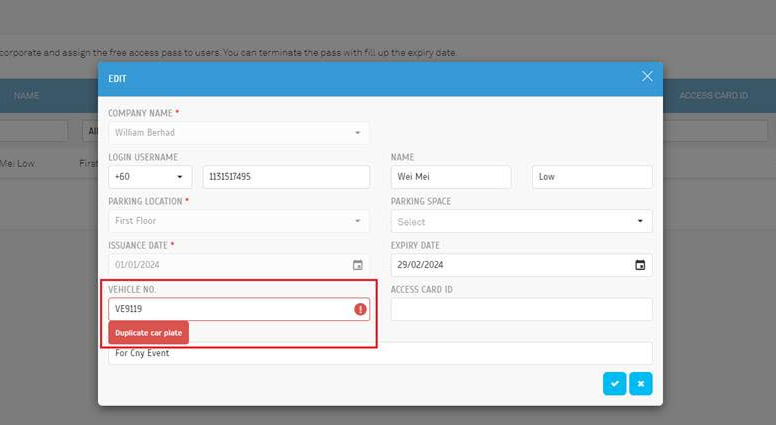 |
| iii. User View > Manage Season Pass a. Validation Required for Managing Season Pass Car Plate Numbers: Prevent the assignment of duplicate car plate numbers (e.g., KYL7477) within the same building for another season pass. |
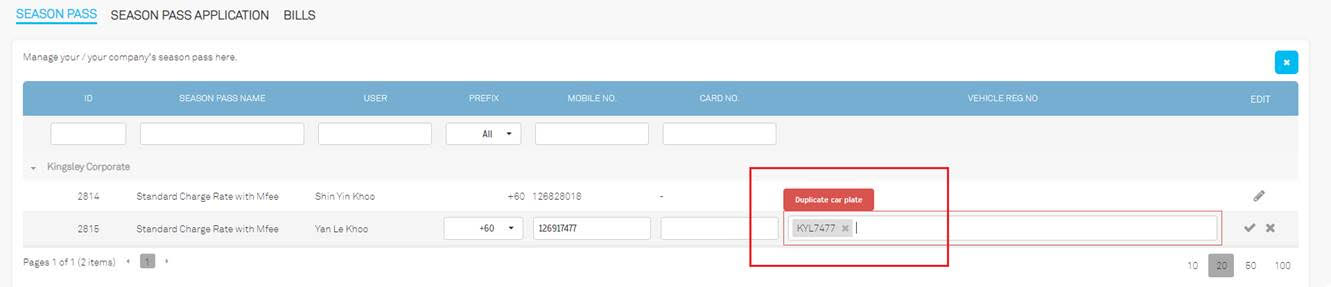 |
| iv. User View > Purchase Season Pass a. Validation Required for Purchasing Season Pass with Application Form: Ensure unique car plate number in a static field. b. Prohibit the creation of duplicate car plate numbers (e.g., KYL7477) for another season pass within the same building. |
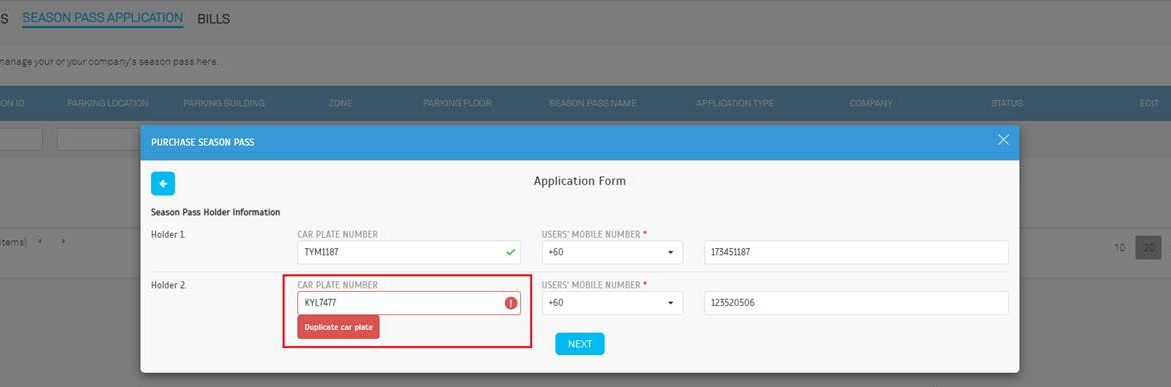 |
| c. Prohibit the creation of the same car plate number (e.g., BHN2309) for holder 1 and holder 2, as car plate numbers must be unique within the same building. |
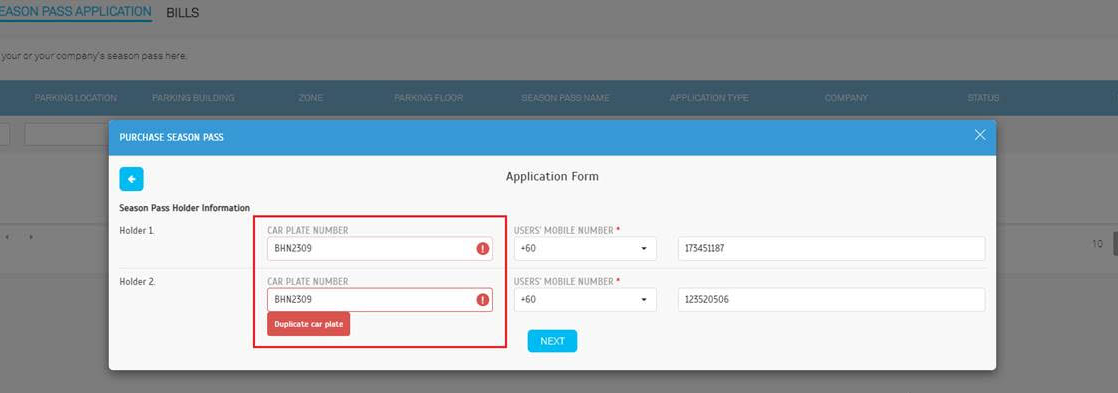 |
| i. Season Pass > Application Form
a. Introduction of New Static Field: 'Car Plate Number' - This data field can be either removed, added as required, or set as an optional field. |
 |
| ii. Season Pass > Manage Application a. Manage Application > Verify application form with car plate number static field. |
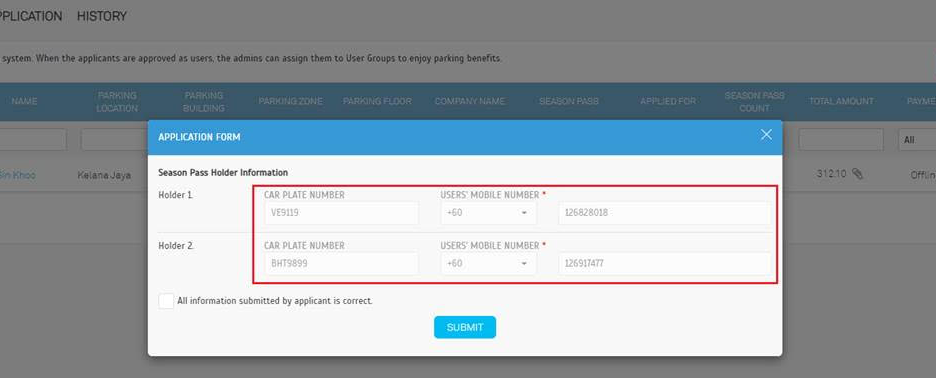 |
| b. Application Approval Process: The system retrieves the vehicle number from the application form, creates a vehicle under the user profile, and assigns it as a season pass vehicle upon approval. |
 |
| c. Upon Application Approval: Vehicle created under user profile for both holders. |
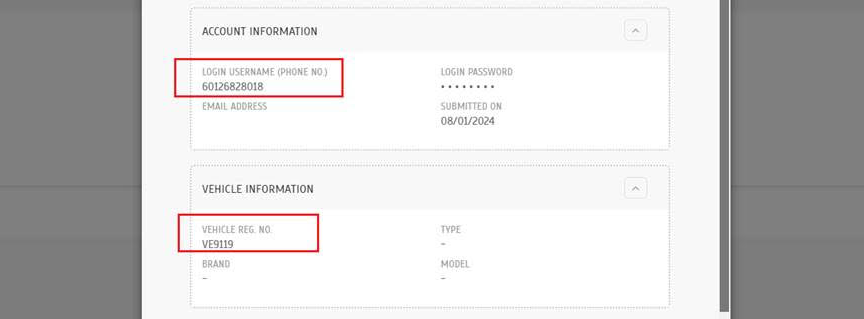 |
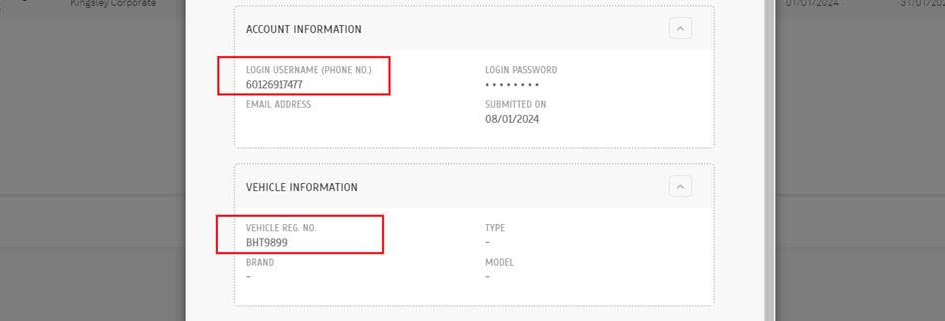 |
| d. Upon Application Approval: The car plate number is assigned as a season pass vehicle for both holders. |
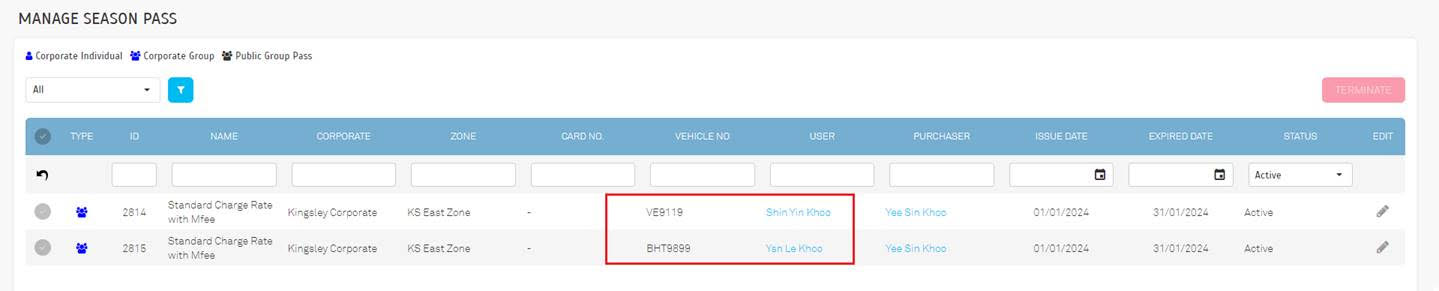 |
| iii User Registration a. When a user signs up with a car plate number (e.g., VE9119), which matches the car plate number filled out in the application form (2i(a)), and upon approval by the operator, the system will not create the car plate number again during user registration. It will be treated as the same vehicle under the user profile. |
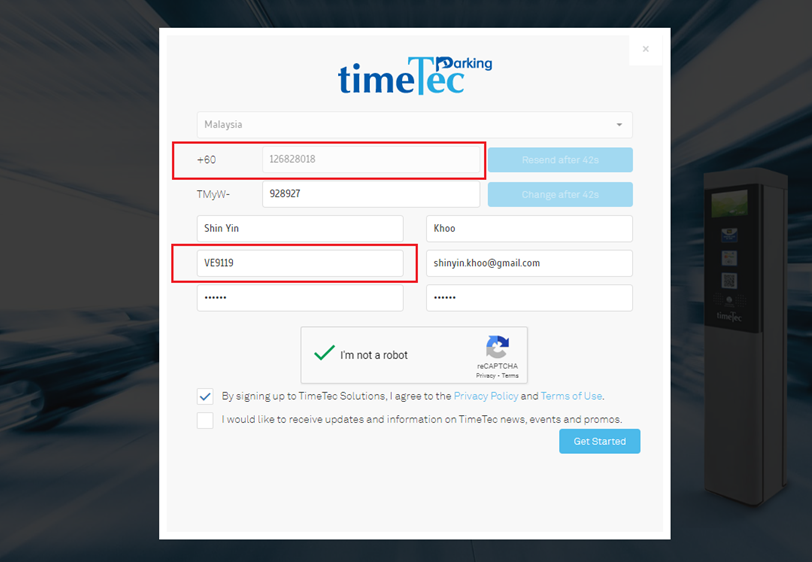 |
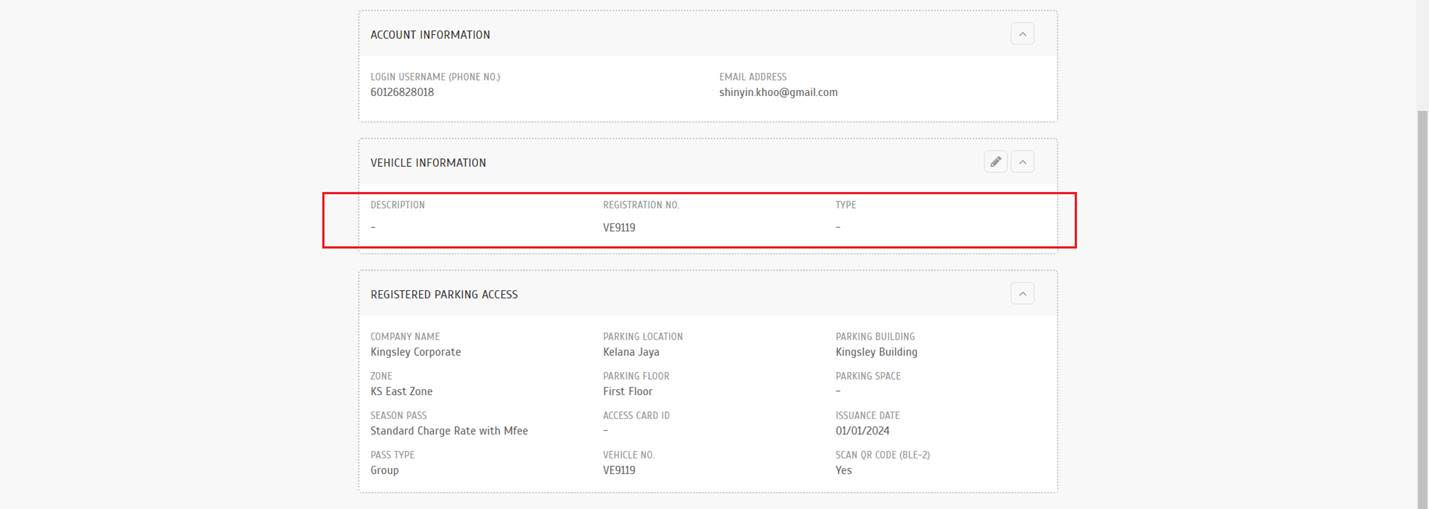 |
| b. When a user signs up with a different car plate (e.g., KYL7477) than the one filled out in the application form (2i(a)), the system will create the car plate under the user profile after sign-up without overwriting the season pass vehicle information from the application form. |
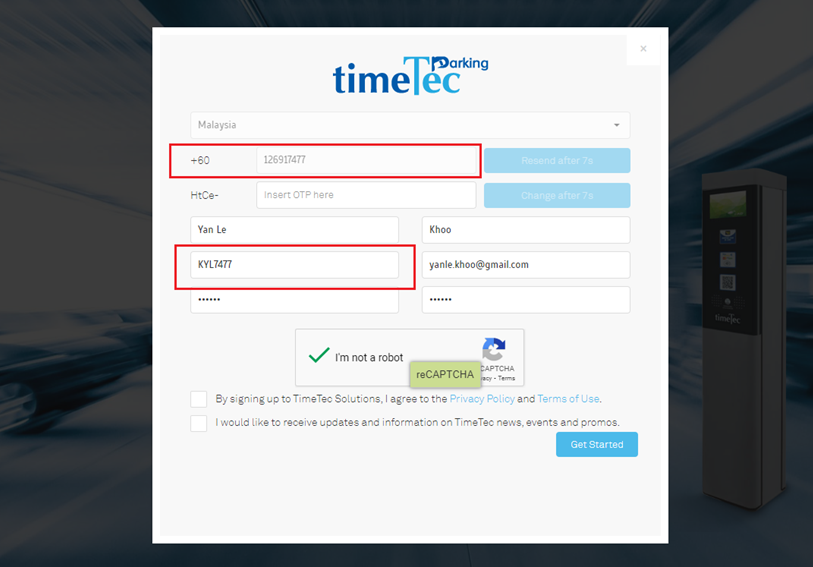 |
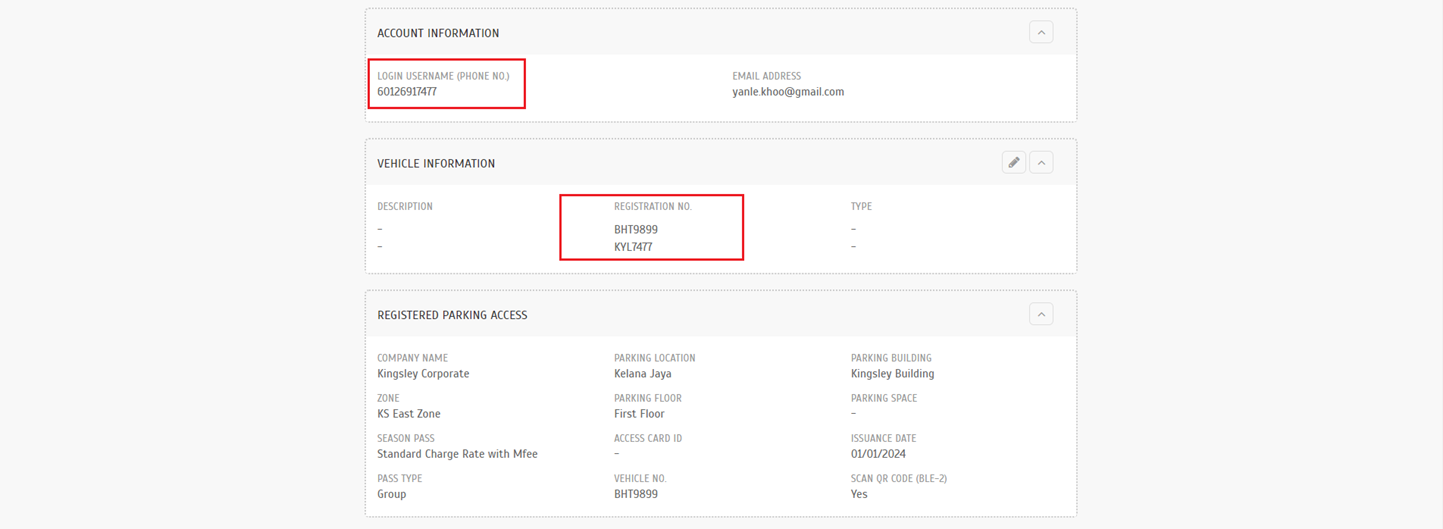 |
| a. Allow to copy QR URL from building. |
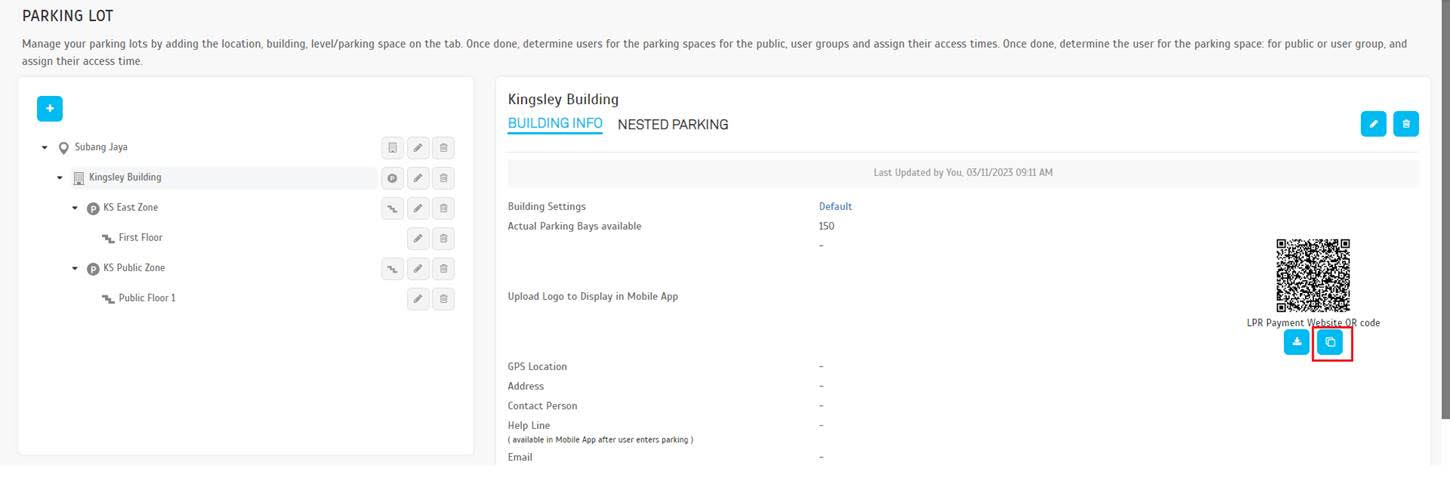 |
| b. LPR QR Payment Page and LPR Checkout Page URL: When a user scans the QR code containing the vehicle number, the payment page will redirect to the payment details page. |
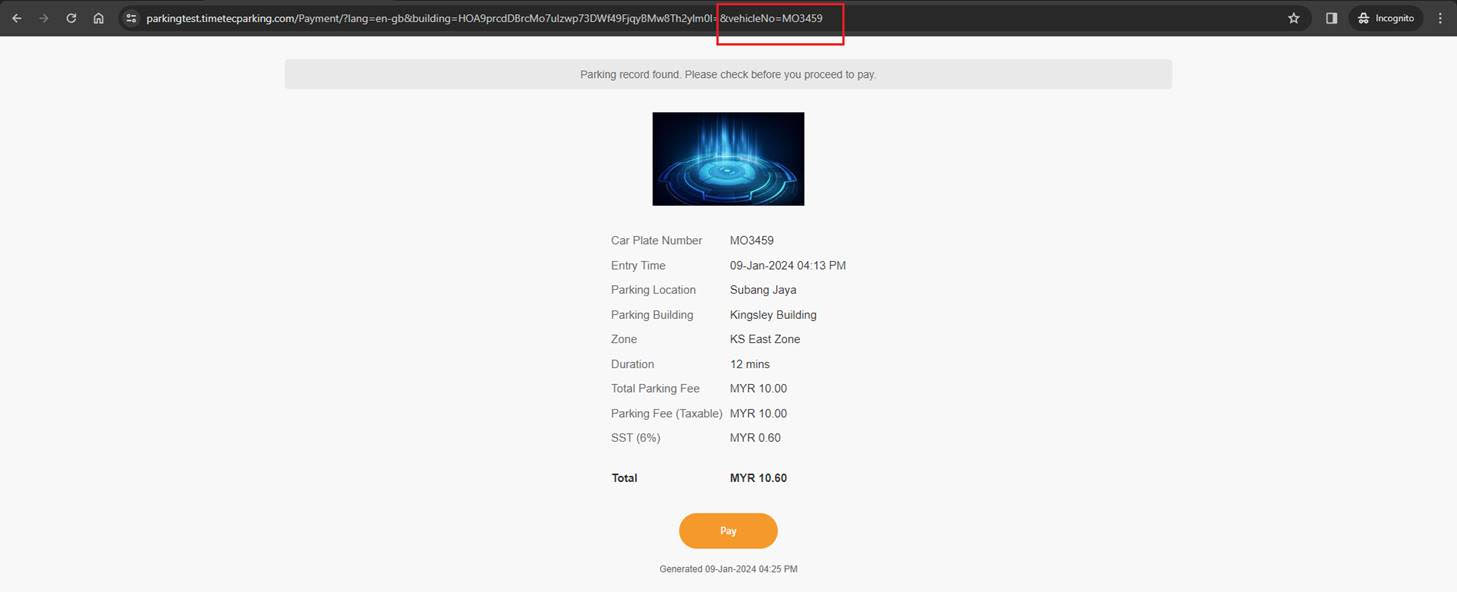 |
| LPR QR Payment Page |
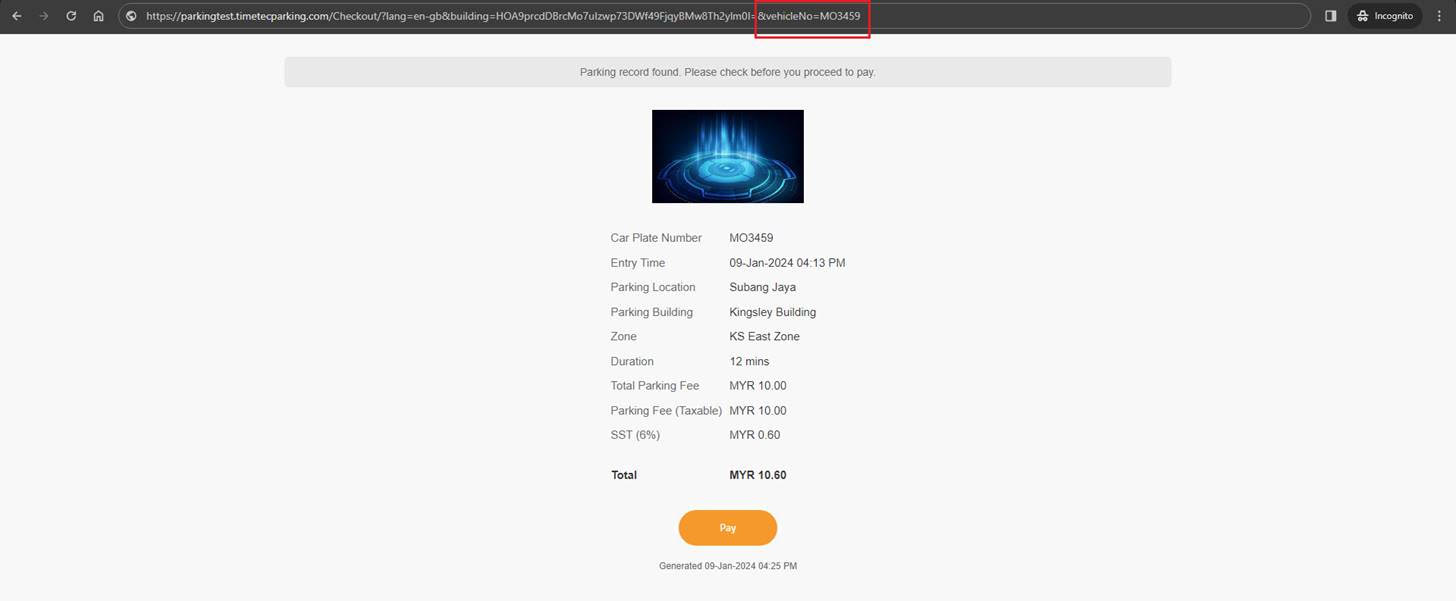 |
| LPR Checkout Page |
| i. Record > Monitoring a. Display card numbers for payments made via the QR Payment Page with cards. |
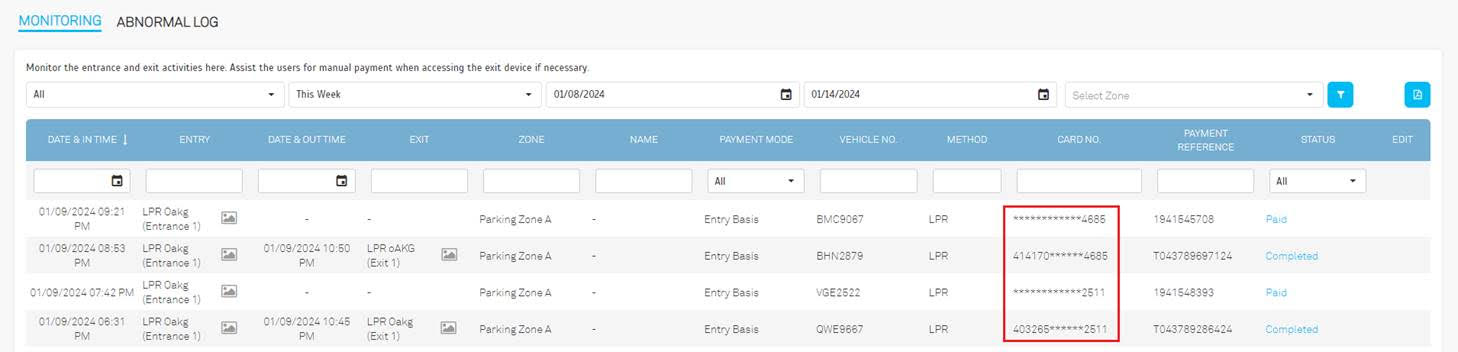 |
| b. Clickable Payment Records: View payments with Paid, Completed, or Over Grace Status. Card number details will displayed for payments made through QR payment. |
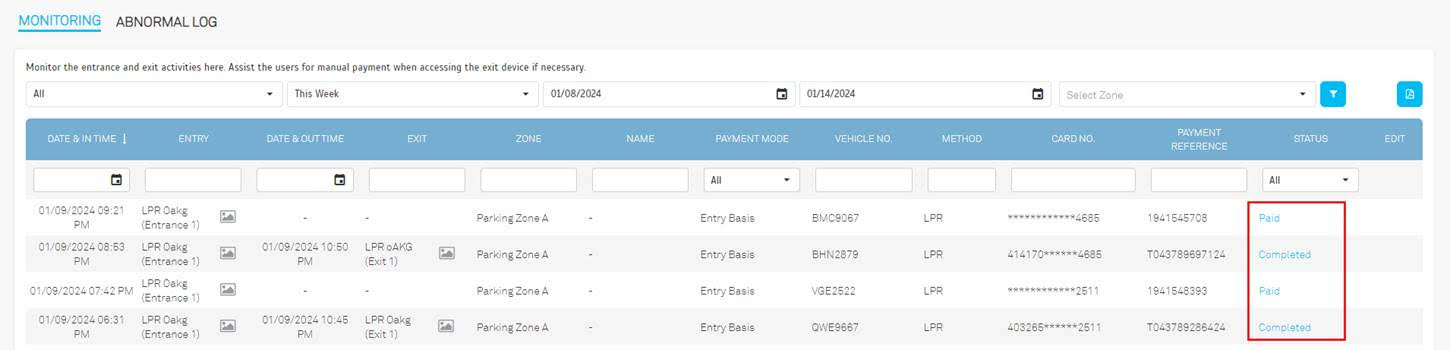 |
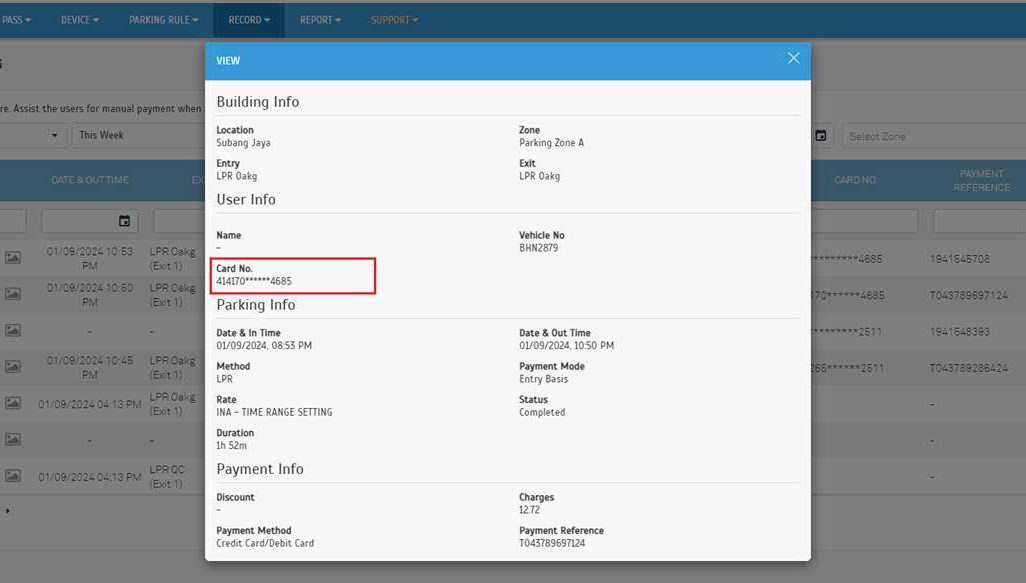 |
| ii. Record > Payment a. Display card numbers for payments made through the QR payment page using a card. |
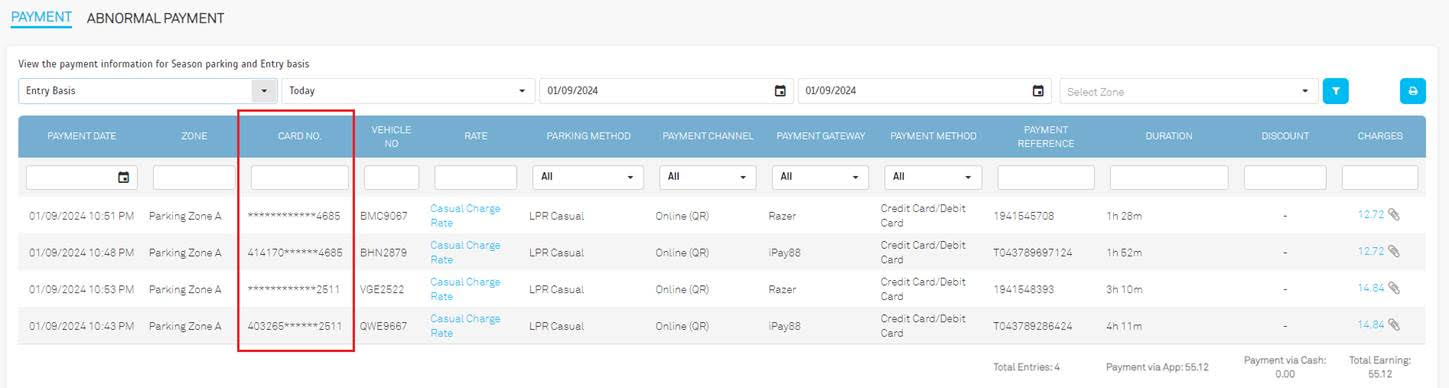 |
| b. Payment Details for User Info: Display card numbers if available. |
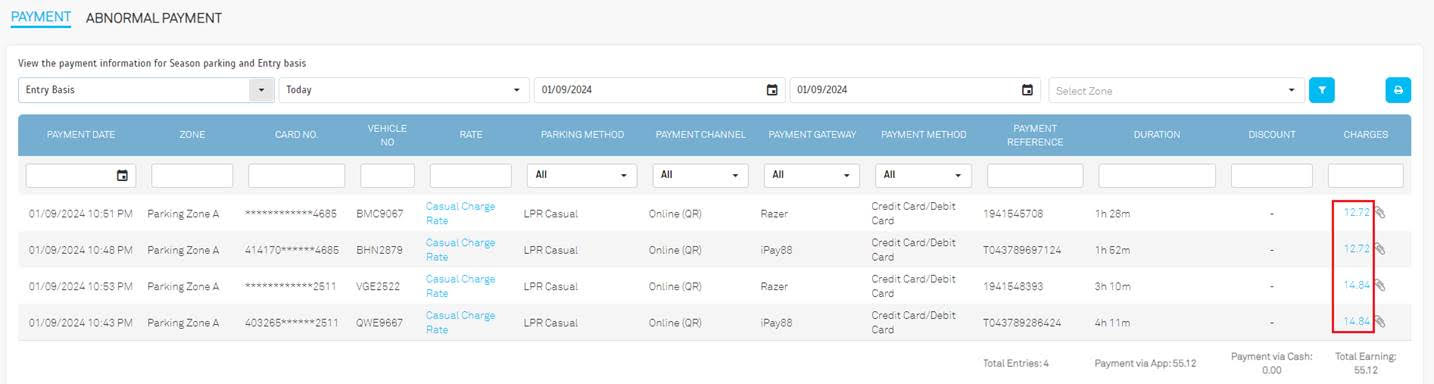 |
 |
| a. Company > Integration Setting Menu |
 |
| b. New Integration Settings Page - New Integration with any TimeTec application. i. This page allows an operator to generate an integration key to pair with the TimeTec Building account. |
 |
| c. Link Integration Key Pop-up i. This pop-up allows users to generate and copy the integration key to paste it onto the integration settings page in the TimeTec Building web portal. ii. The integration key generated is valid for 15 minutes only, calculated from the moment the pop-up is prompted. After 15 minutes, the user is required to regenerate a new link by clicking the link button again. |
 |
| d. Integration Settings Page - Integrating with the TimeTec Building application. i. In Progress Status: Display when the system is pairing the accounts. ii. Linked Status: Display when the integration process is completed. |
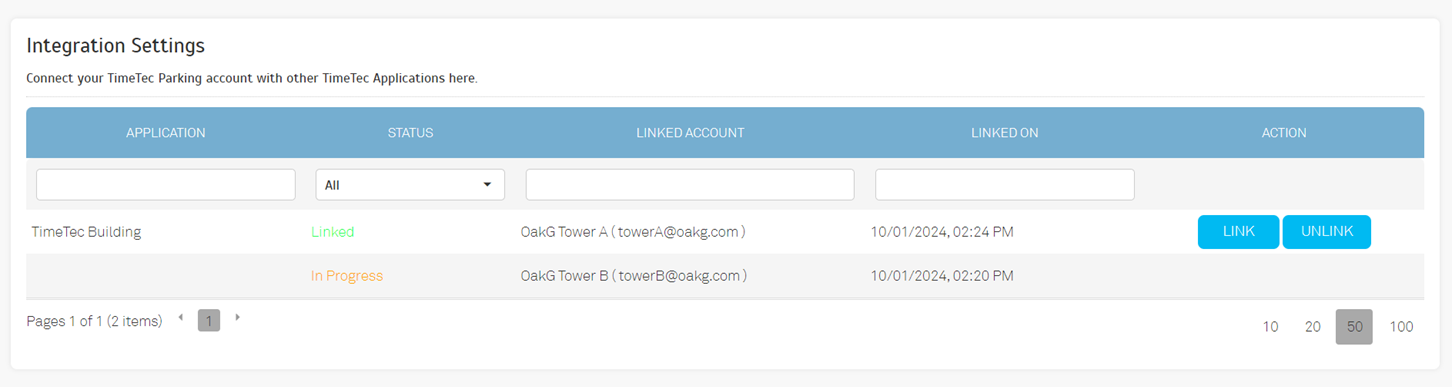 |
| e. Unlink Integration Message Alert |
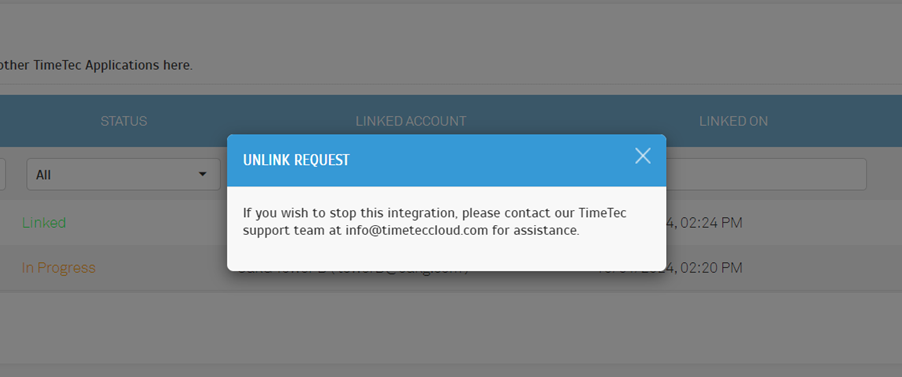 |
| Previous Issue: December 2023 |